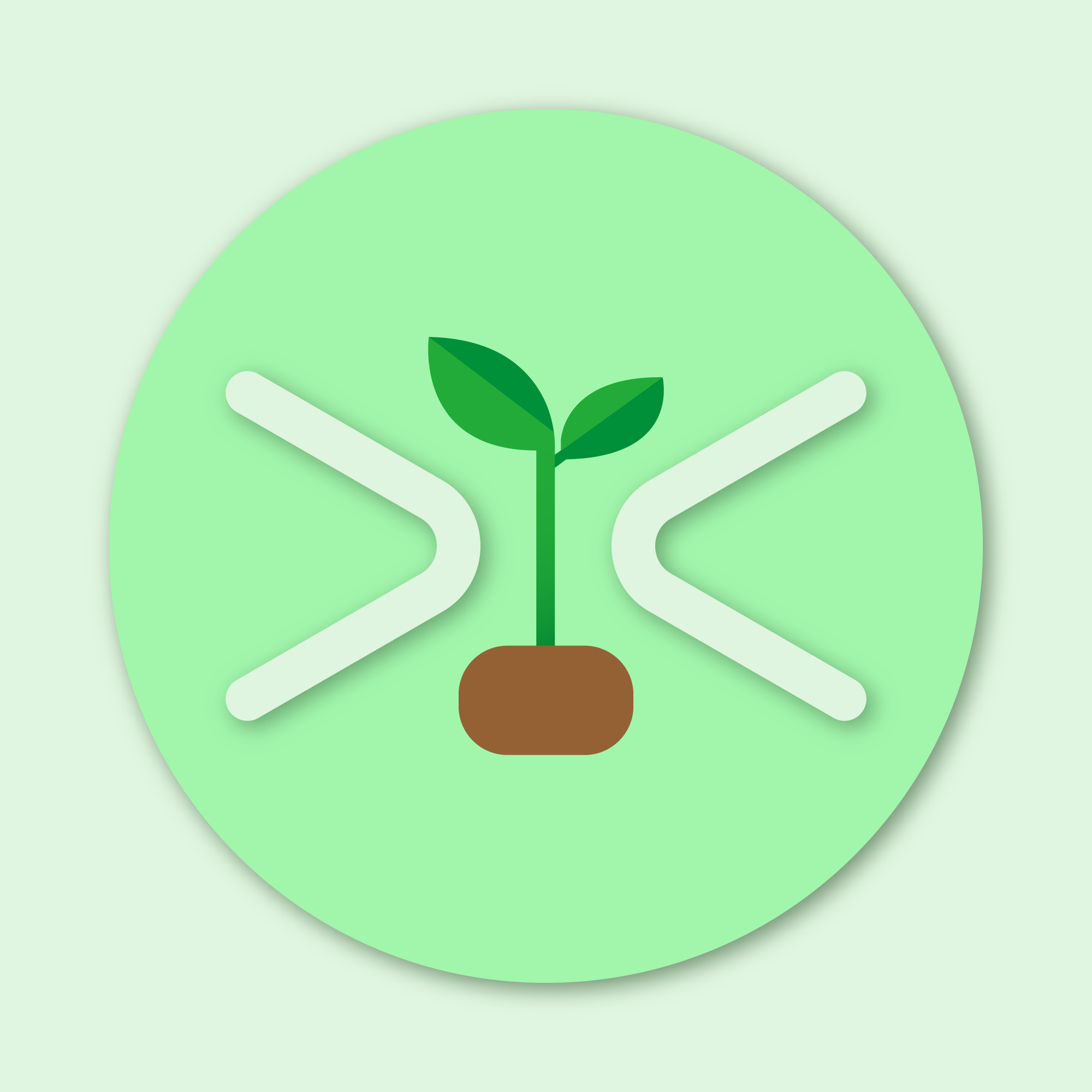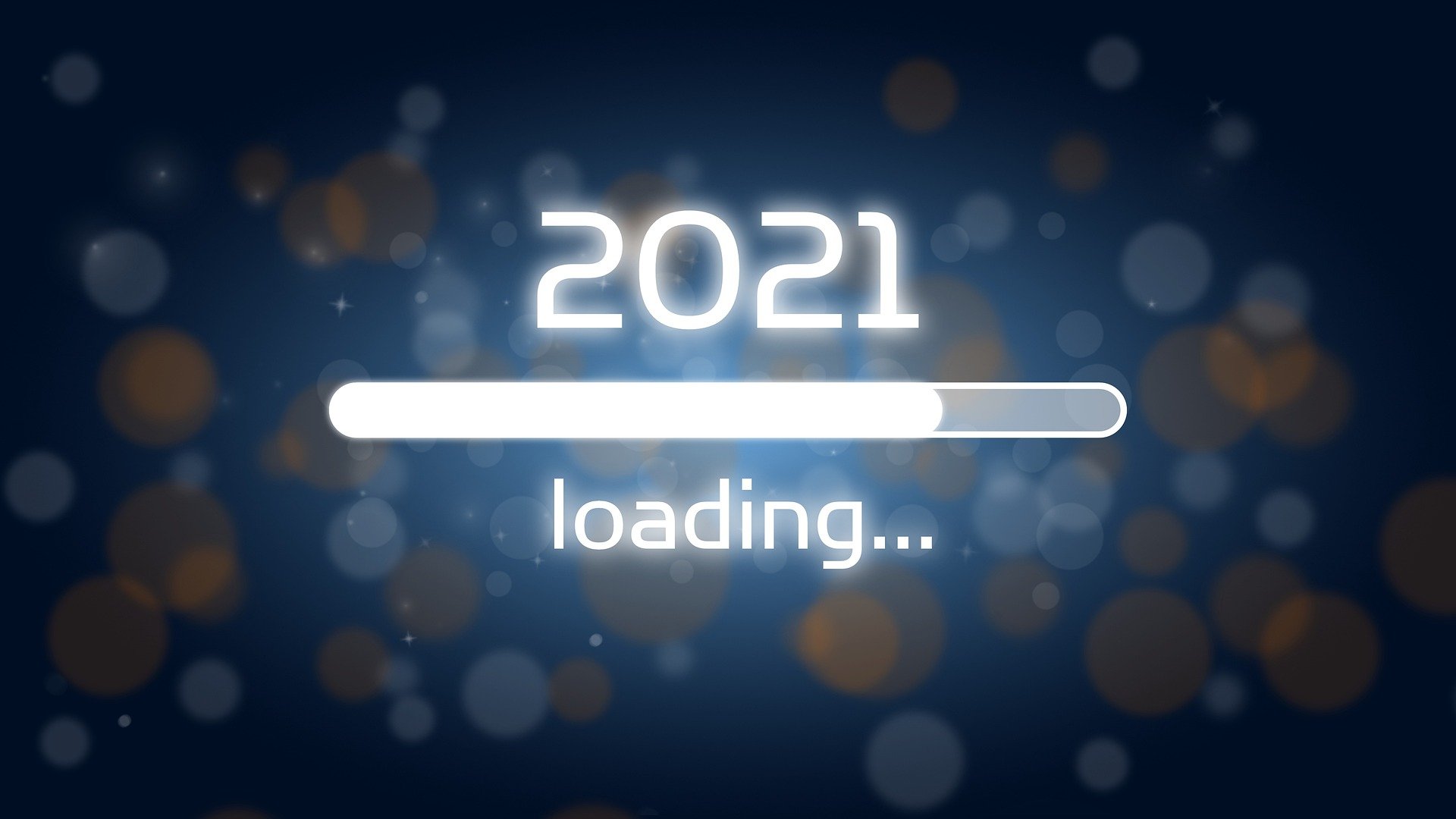欢迎!Hello World!我的第一篇博客!
Hello World!
这是我根据bilibili视频教程写出来的测试博客,想想都有点兴奋啊ヾ(•ω•`)o
现在,我正在一边看着视频一边写博客呢!虽然快进了但是仍然要学1个小时
在这篇文章中,我将介绍Hexo的写作基本教程和Markdown的写作技巧,以便在以后忘记怎么写的时候方便查阅(类似于插件文档的简化版)
Hexo的基本写作教程
指令
hexo new <title> -新建文章
hexo g -写完后生成文章(同时也能在后面加上-w来实时生成,不过性能占用较大)
hexo s -本地虚拟服务器预览
hexo d -上传服务器
hexo clean -清理以前生成的无用文件
vscode插件
以下插件均可以在VSCode插件商城找到
<codeyu.vscode-hexo>可以按F1来输入并自动补全Hexo指令
<fantasy.vscode-hexo-utils>可以在左边菜单栏边界查看和编写文章、标签等
自己的一些见解
网上的教程都说写完文章后要hexo clean,hexo g,hexo s一整套指令才能够在本地预览
而我在使用的时候发现,只要输入了hexo s,之后写的东西大部分在刷新浏览器页面后都可以自动更新(不能自动更新的很少),并不需要先关闭清理再生成预览
markdown的使用教程
基本教程可以参考这篇文档:CSDN上的Markdown教程
更详细的教程(高阶版):
Markdown入门1-概述、定义、优点、缺点、应用场景、在线编辑器
Markdown入门2-标题、引用、列表、代码、分隔线
Markdown入门3-链接、强调、代码、图片
Markdown入门4-反斜杠、自动链接、换行、表格、复选框
Markdown入门5-流程图
Markdown入门6-序列图
Markdown入门7-甘特图、标签分类、脚注、LaTeX 公式、加强的代码块
Markdown入门8-定义型列表、Html 标签、内嵌图标、目录索引
其他技巧
Markdown-all-in-one快捷键(其实应该在Word里面也适用)
Ctrl + B 粗体
Ctrl + I 斜体
Alt + S 删除线
Ctrl + Shift + ] 标题(uplevel)
Ctrl + Shift + [ 标题(downlevel)
VSCode快捷键:
Ctrl + , 设置
Alt+Shift+f 格式化
Ctrl+Shift+U 打开下方运行栏
F1 输入命令(VSCode自带命令和插件命令)
F3 查找
F9 断点(不过这在Markdown并没有用)
F5 调试代码
F11 全屏