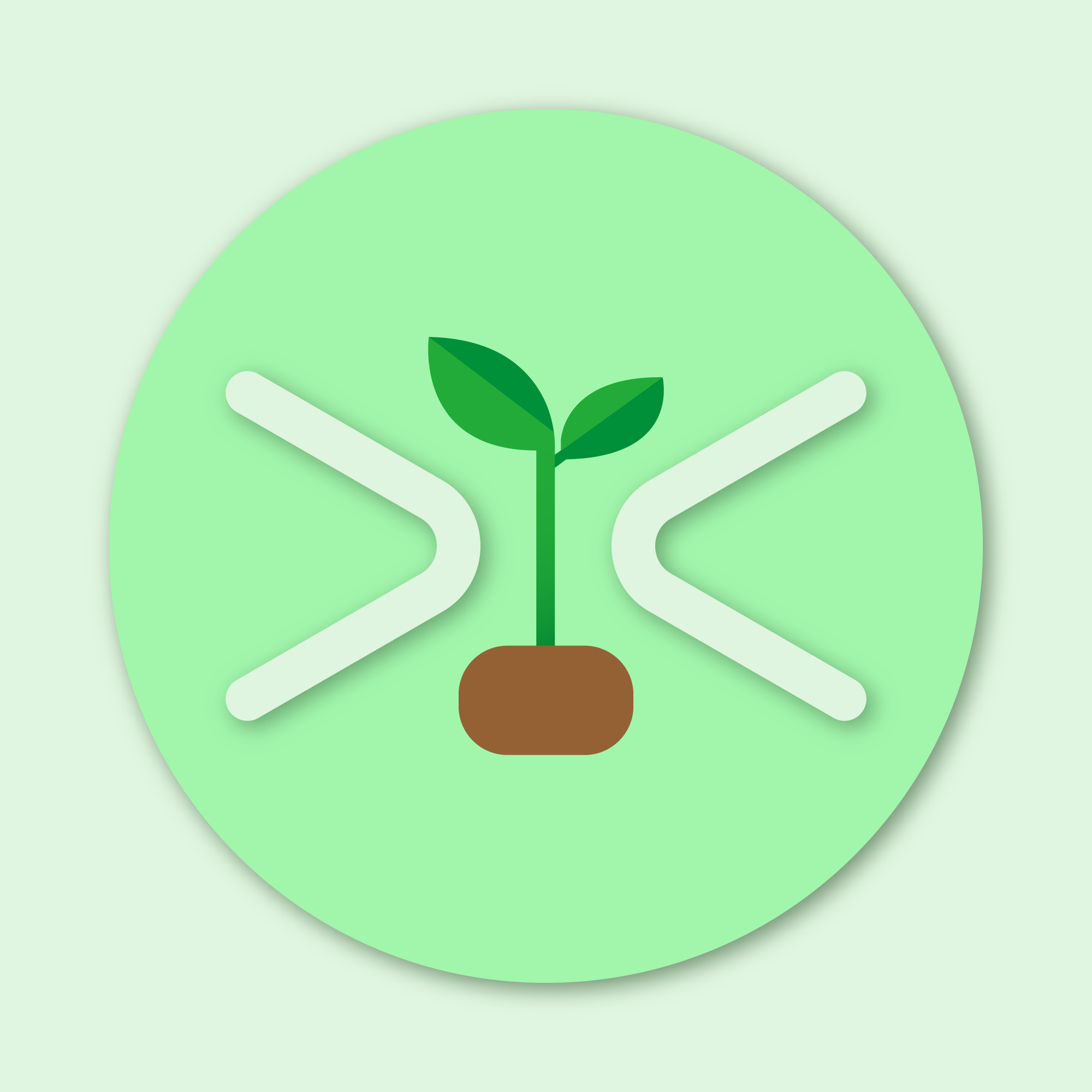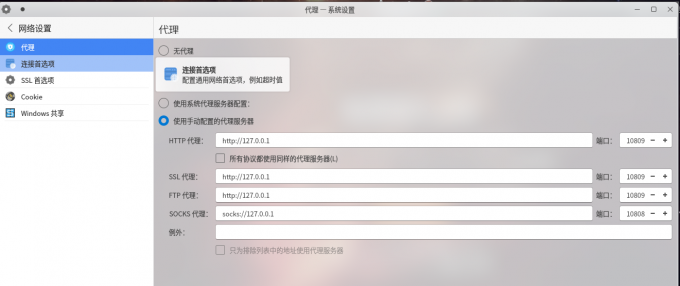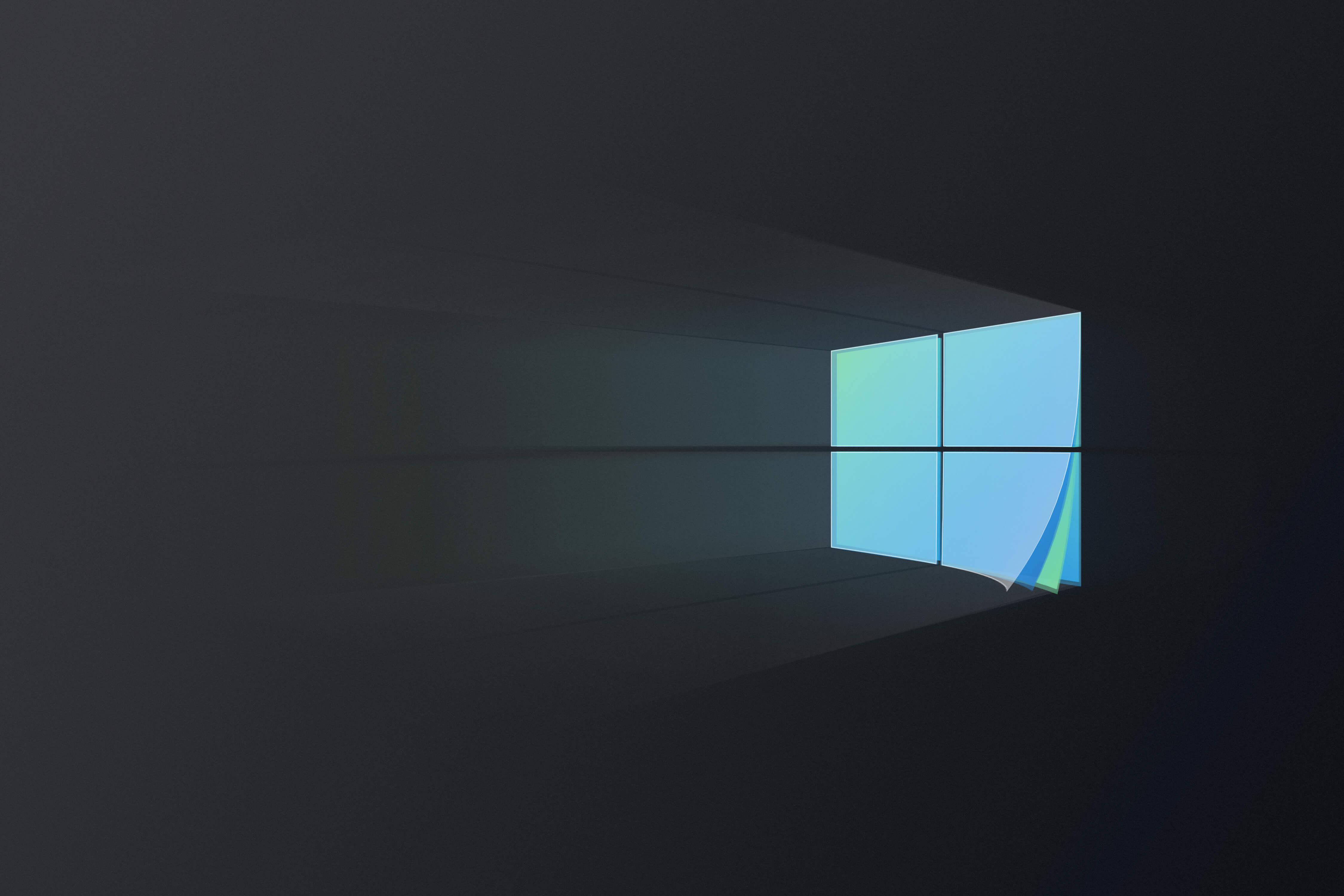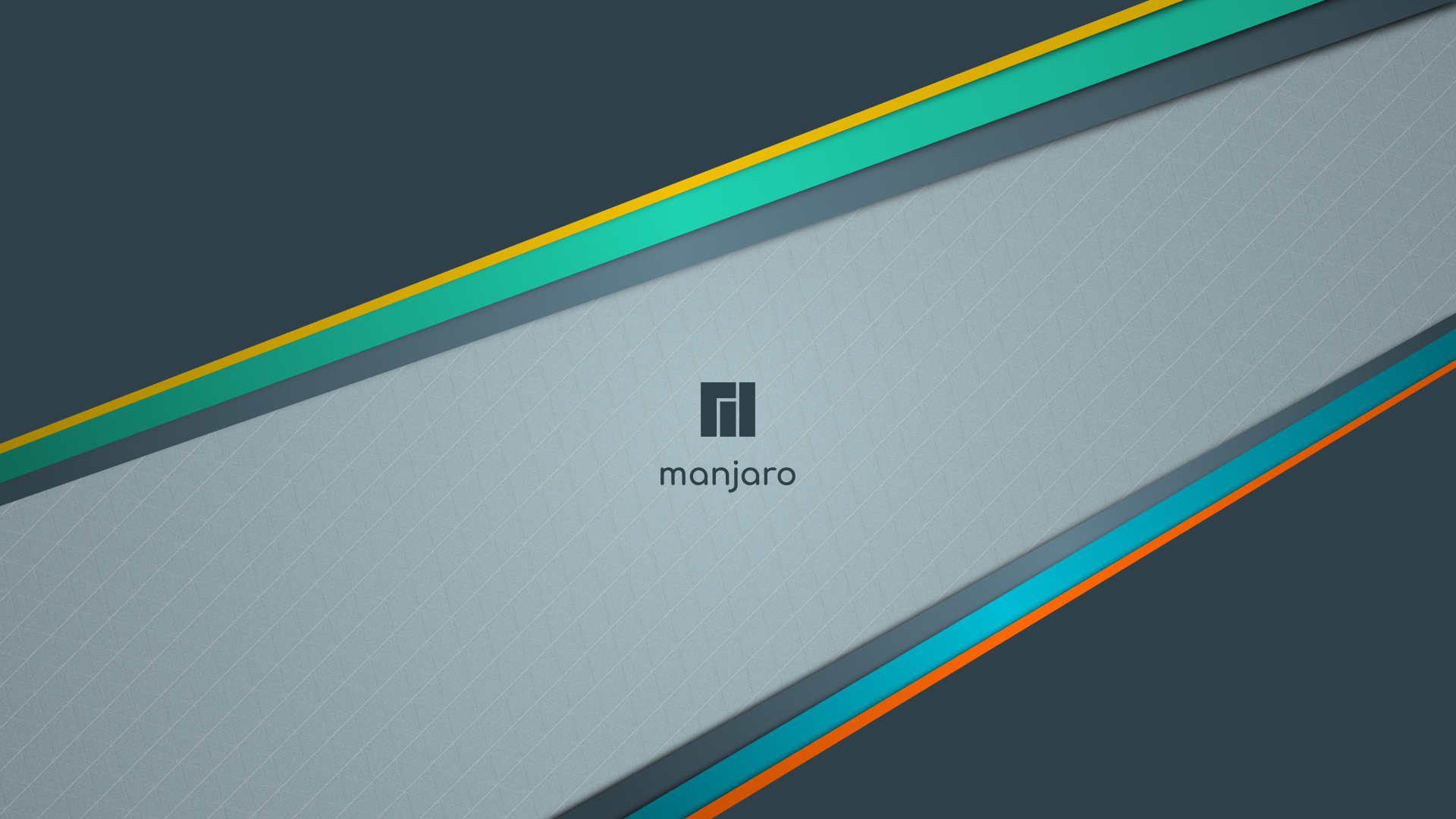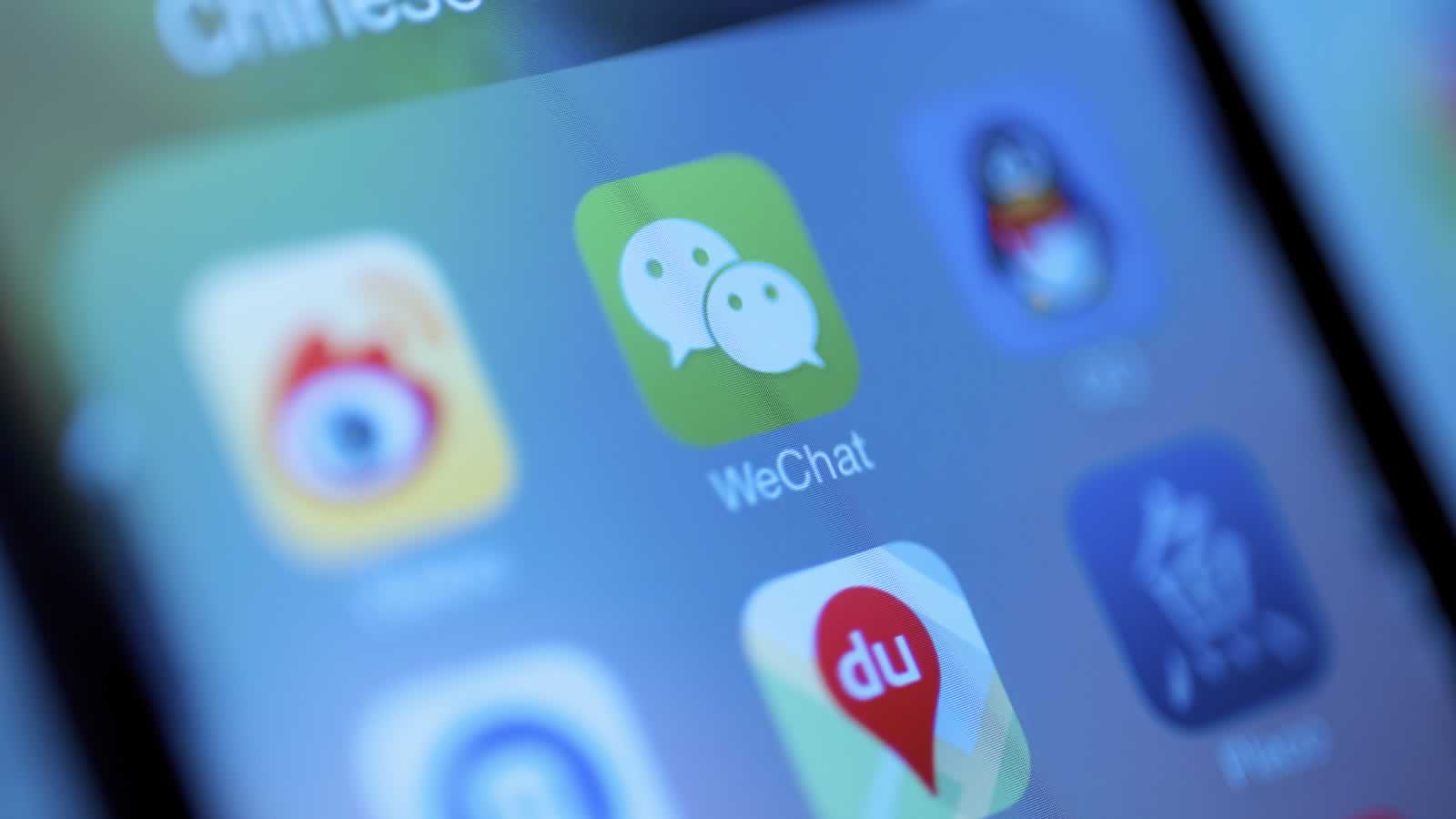Win/KDE配置代理
众所周知,在国内使用电脑,学会配置代理是一件不可或缺的技能
然而,因为早期程序的代理配置不统一,导致了各种各样不同的代理配置方法
下面,我来总结归纳一下我们需要进行的操作(有需要的可以点击目录跳转章节)
⚠️注意,下面的地址和端口都需要根据自己的需要修改,不可直接复制
Linux KDE
众所周知,KDE的系统代理十分难用,很多程序都不会走系统代理
因此,我们需要在各个地方手动设置代理,确保程序能够正确读取代理配置
X服务器配置
主要给没走系统代理的桌面程序使用:
1 | export https_proxy=http://127.0.0.1:10809 |
zsh配置
给命令行使用:
1 | export https_proxy=http://127.0.0.1:10809 |
bash配置
给命令行使用
1 | export https_proxy=http://127.0.0.1:10809 |
git配置
1 | [https] |
或在命令行输入以下两条命令(这两条命令同时也适用于Windows)
1 | git config --global http.proxy http://127.0.0.1:10809 |
系统设置
Windows
在Windows下,依然有许多的命令行类程序不遵循系统代理,同样需要我们单独进行设置
然而,Windows中每一种不同的程序都对应一个几乎完全不同的设置方法,因此需要你在下方寻找自己需要的程序对应操作
CMD
此设置需要在每次开启命令行时输入
1 | set http_proxy=http://127.0.0.1:10809 |
Powershell
临时使用
直接在命令行中输入(注意只在当前的命令行窗口生效)
1 | $env:HTTP_PROXY="http://127.0.0.1:10809" |
永久使用
输入$PROFILE定位到配置文件
打开配置文件,输入以下命令并保存
1 | Set-Item Env:http_proxy "http://127.0.0.1:10809" |
Git bash
直接输入
1 | git config --global http.proxy http://127.0.0.1:10809 |
本博客所有文章除特别声明外,均采用 CC BY-SA 4.0 许可协议。转载请注明来源 Hao_Tian的折腾日志!
评论